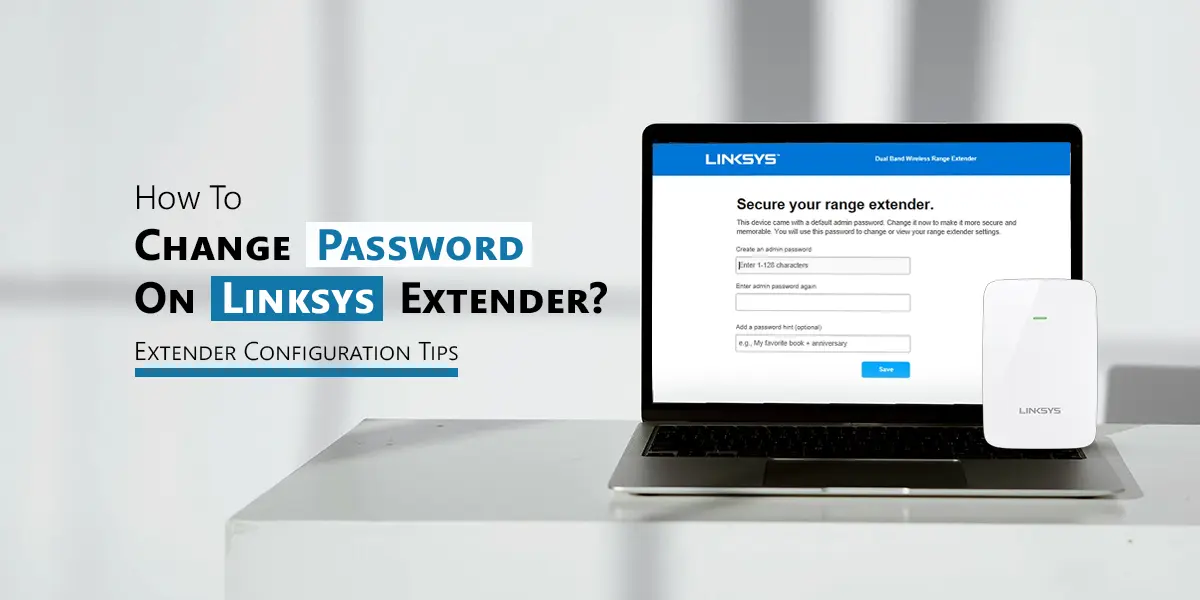
A dependable tool for removing dead spots and enhancing Wi-Fi coverage in your house or place of business is the Linksys Wi-Fi extender. Using a strong password to secure your extender is essential to preventing unwanted access to your network. The procedure is simple regardless of whether you’re altering an existing password or changing the default one upon first setup. We’ll take you over the progression of change password on linksys extender in this blog.
Why Change Password On Linksys Extender?
Linksys extender change password improves security and makes sure that unauthorized people can’t access your network. The subsequent are some distinctive reasonings for changing password:
- Vulnerability of Default Passwords: Default passwords are well-known and simple to break.
- Regular Security Updates: Network breaches are less likely when passwords are changed on a regular basis.
- The compromise of passwords: Changing your password is crucial if you think it has been compromised or leaked.
Change Password On Linksys Extender
To linksys extender change password, take ensuing actions:
1. Go to the Extender Configuration
You must first access the web-based setup page for the extender before you can modify the password. Here’s how to achieve it:
Connect to Extender:
- Validate that gadget is allied to the network of Linksys extender.
- Typically, the extender name appears in the network name (SSID), such as LinksysExtender1234.
Launch Browser:
- Open the browser and type in the IP address of the extender.
- This is often 192.168.1.1 or 192.168.0.1 by default.
- In the address box, you may also write http://extender.linksys.com.
Log In:
- To log in, use your admin credentials.
- Admin is frequently the default login, and unless you have changed it before, the password may likewise be admin.
Note: You may reset your extender to factory settings and use the default login information if you can’t remember it.
2. Select Wireless Preferences.
After logging in, you must find the wifi settings:
- Locate the Wireless tab or a comparable menu item on the extender dashboard.
- Go to the Wi-Fi Settings or Wireless Security section.
3. Change password on linksys extender
In the wireless configuration:
- Find the Pre-Shared Key (PSK) or wifi password field.
- Put in your new password here.
- Validate that your password is secure by using a mix of characters.
- In the confirmation area, type the password once more.
4. Save the Configuration
After entering the new password:
- Select “Save” or “Apply.”
- Your extender may restart and change its settings.
5. Connect Devices Again
All devices that were previously linked to the extender will be unplugged after the password has been changed. You must:
- Navigate through each device’s Wi-Fi settings.
- Choose the network of your extension.
- Put in the updated password.
Tips For Troubleshooting
Try the following troubleshooting procedures if you have difficulties changing the password for your Linksys extender:
- Forgot login credentials or extender IP address
- Locate the IP address: To find out the IP address allocated to the extender, look through the DHCP client list on your router.
- Restart the extender: Holding down reset linksys extender knob will return the extender to its factory settings if you are unable to log in.
- The webpage is not loading
- Validate that device is allied to network of extender.
- Verify the IP address or URL for mistakes.
- Try inspecting page from a diverse browser or device, or clear cache on current browser.
- Changes to Passwords Are Not Saving
- Validate that firmware for the extender is current.
- To transfer and fix current firmware, official page of linksys.
- Verify again that the new password satisfies security standards, such as minimum length and complexity.
- The Best Ways to Protect Your Linksys Extension
- To expand WiFi network security
- Use a Unique Password: Steer clear of popular terms or passwords that are simple to figure out.
- Turn on WPA2 or WPA3 Security: These are the safest encryption techniques for wireless networks.
- Maintain Firmware Updates: Frequent upgrades address security flaws and problems.
- Disable WiFi Protected Setup (WPS): WPS is practical, but if not set up correctly, it might provide a security concern.
Conclusion
One easy yet important step in protecting your Wi-Fi network is to change password on linksys extender. You may validate that your extension is safe from unwanted access by following the aforementioned instructions. Along with other best practices, changing your password on a regular basis will maintain your network secure and operating at its best.